Seagate Crystal Reports дает возможность
Seagate Crystal Reports дает возможность включать в отчет диаграммы, позволяющие наглядно представить информацию из базы данных и выполнять ее анализ. С помощью диаграмм удобно отображать следующие данные:
Специальный Мастер, Chart Expert, обеспечивает четыре способа организации диаграммы в зависимости от типа данных:
Advanced — для многочисленных значений, не содержащих полей группирования или итоговых полей (позволяет создавать 3-х мерные диаграммы),
Group — для отчетов с группировкой, содержащих хотя бы одно итоговое значение,
Cross-Tab — для отчетов типа кросс-таблиц (не требует группировки или итогов),
OLAP — для отчетов типа OLAP.
При создании на выбор предлагается 11 основных типов диаграмм. При размещении диаграммы в отчете представляемые ею данные зависят от того, в какой области она расположена. Диаграммы служат также для анализа данных, позволяя использовать свойство Drill-Down для развертывания отдельных групп. При наличии нескольких групповых полей в диаграмме для их развертывания можно использовать обозначения легенды.
Создадим диаграмму для значений, отображаемых в области «Details» (Advanced layout). Для такой диаграммы следует указать:
1. Выполним команду Insert— Chart либо щелкнем по кнопке Chart панели инструментов. Открывается окно «Chart Expert».
2. На вкладке Type в списке Chart type
выбираем нужный тип диаграммы и ее подтип с помощью кнопок, расположенных справа.
3. Переходим на вкладку Data, на которой в области Layout выбираем способ организации диаграммы (Advanced).
В раскрывающемся списке Place Chart
указываем, как часто должна появляться диаграмма в отчете (один раз или в каждой группе) и в какой области отчета.
Если отчет содержит кросс-таблицу, то можно построить диаграмму на основе ее данных (Cross-Tab layout). Создадим диаграмму типа Cross-Tab, для чего проделаем следующие действия:
1. Выполним команду Insert— Chart, либо щелкнем по кнопке Chart панели инструментов. Открывается окно «Chart Expert».
2. На вкладке Type в списке Chart type
выбираем нужный тип диаграммы и ее подтип с помощью кнопок, расположенных справа.
3. Переходим на вкладку Data, на которой в области Layout выбираем способ организации диаграммы (Cross-Tab).
В области Data задаем условие с помощью раскрывающегося списка On change of. С помощью списка Show указываем функцию, значения которой будут использованы для построения диаграммы (рис. 22).
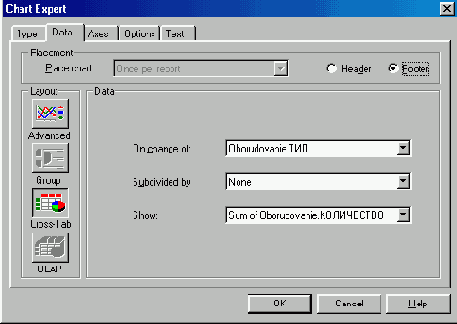
Рис. 22. Выбор полей для построения диаграммы типа Cross-Tab
4. На вкладке Axes задаем параметры осей и формат их меток.
5. На вкладке Options — легенда и другие параметры оформления диаграммы.
6. На вкладке Text можно добавить заголовки к различным элементам диаграммы либо использовать установки по умолчанию.
7. Щелчок по кнопке ОК поместит диаграмму в заданную область отчета.
Если отчет содержит итоговые данные (в группах или общие), то на их основе можно построить диаграмму типа OLAP. Создадим такую диаграмму.
1. Выполним команду Insert— Chart либо щелкнем по кнопке Chart панели инструментов. Открывается окно «Chart Expert».
2. На вкладке Type в списке Chart type
выбираем нужный тип диаграммы и ее подтип с помощью кнопок, расположенных справа.
3. Переходим на вкладку Data, на которой в области Layout выбираем способ организации диаграммы (OLAP).
В области Placement указываем место расположения диаграммы.
В области Data задаем условие с помощью раскрывающегося списка On change of, при изменении значений которого будут вычисляться точки диаграммы.
С помощью списка Subdivided by
задаем второе поле, при изменении значений которого будут вычисляться точки диаграммы (рис. 23).
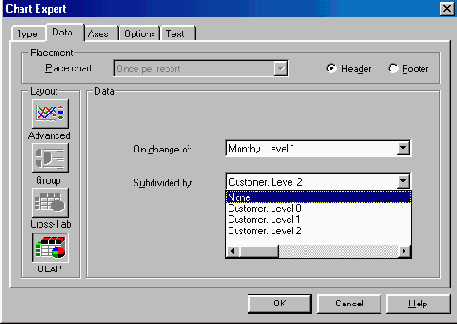
Рис. 23. Выбор полей для построения диаграммы типа OLAP
4. На вкладке Axes задаем параметры осей и формат их меток.
5. На вкладке Options — легенда и другие параметры оформления диаграммы.
6. На вкладке Text можно добавить заголовки к различным элементам диаграммы либо использовать установки по умолчанию.
7. Щелчок по кнопке ОК поместит диаграмму в заданную область отчета.
Для выполнения более эффективного анализа и форматирования диаграмма может быть отображена на специальной вкладке Analyzer. Команды работы с диаграммой собраны в специальном меню Analyzer. Открывается данная вкладка с помощью команды Launch Analyzer. Остальные команды позволяют:
Вкладка Analyzer может одновременно отображать до двух диаграмм (рис. 24).

Рис. 24. Одновременный просмотр двух диаграмм на вкладке Analyzer
